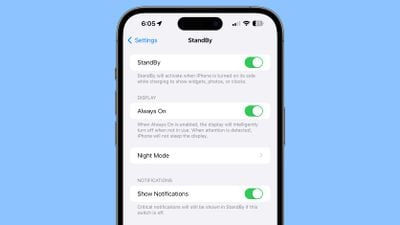With iOS 16, Apple introduced an all-new look for the lock screen complete with widgets and customizability, and in iOS 17, the lock screen gets even more improvements. Widgets are even more useful, and there’s a new mode that turns your iPhone into an information center when it’s not in use.
This guide highlights what’s new with the Lock Screen in iOS 17.
comment
StandBy is a screen lock mode that activates when the iPhone is connected to the charger and placed in landscape (or landscape) orientation. It works with a MagSafe charger, which is arguably the most useful way to use it, but it also charges with a Qi-based wireless charger or a Lightning charger.
If you have an Apple Watch, it’s similar to Nightstand mode, but it does more than Nightstand mode.
There are several different StandBy screens you can choose from, some of which are customizable and some that require unlocking the iPhone.
- Dual widget stacks – With this StandBy screen, you can scroll through the widgets of your choice. You can set up two separate sets of widgets with multiple home screen widgets, displaying two sets of information side by side. You can customize the widgets in each package, scrolling through each aspect individually to change them.
- the pictures – One of the StandBy screens displays content from your photo library, with the current time placed above the top right corner. You can see the date and location of the photo if you tap, and using this requires unlocking the iPhone so that no one can see your photos without your permission. You can swipe to change between themes such as favourites, nature, pets, cities and people. You can hide any themes you don’t like and add additional albums.
- time – The standby time screen displays the time and information such as the current weather, date, or when the next alarm is set to. You can select the digital or analog time, and there are four digital themes including Digital Standard, Universal, Solar, and Float. Float displays the time in large bubble numbers in customizable colors, Solar has a more standard font with a solar flare design in different colors, and World shows the time with a map of the world and your current location highlighted. The analog theme has customizable accent colors, and the Digital has bold numbers with different color options.
With all of these StandBy displays, you can swipe left or right to switch between one of three display options, then you can swipe up and down to choose what’s displayed. So if you set up different time displays, for example, you can swipe to change between digital and analog.
notices
Incoming notifications will be displayed in full screen when you have your iPhone on standby. So if you receive an iMessage, for example, it will appear with the person’s name and a Messages icon to let you know you have a message.
Content that doesn’t usually appear in a notification won’t appear in standby mode unless you’re nearby and you’ve unlocked your device with Touch ID or Face ID.
StandBy customization
On any of the StandBy screens, you can long-press to open options to customize what you see. Long-press any of the widgets on the widget screen, for example, and you can choose which widgets you want to see.
There are customization options for almost all of StandBy’s display options, and it’s worth scrolling and long-pressing where appropriate to change your setting to meet your needs.
Always in standby mode
With the iPhone 14 Pro and iPhone 14 Pro Max (and future iPhones), StandBy is even more useful because of the always-on display. StandBy content is always on and active on these devices, without the need to interact with the iPhone.
On iPhones that do not have the Always On Display technology, you need to tap the screen to activate it because it turns off after a short while. You can use StandBy with all iPhones, but it’s a better experience with the always-on display.
Lock screen widgets were introduced with iOS 16, but in iOS 17 they are interactive, which makes them even more useful. In iOS 16, tapping the Lock Screen widget launches the companion app, but this step isn’t necessary for some widgets that have tasks you can complete without an app.
You can select a task directly in the Reminders widget, for example, or use the Home widget to control your smart home device without opening the Home app. Apple apps have interactive features and third party developers have an API to adopt interactivity as well.
Interactive widgets are available on the Lock screen and the Home screen, so you can do more wherever you use them.
Read more
More information about the new features in iOS 17 can be found in our iOS 17 roundup.

“Freelance web ninja. Wannabe communicator. Amateur tv aficionado. Twitter practitioner. Extreme music evangelist. Internet fanatic.”